Hilfe:Tutorial MediaWiki-Text exportieren
Dieser Artikel beschreibt den Export eines MS-Word-Dokumentes in das MediaWiki-Format, mit der portable-Version von OpenOffice.
Einleitung
Die Syntax der MediaWiki-Software ist eigentlich recht einfach zu benutzen. Vor allen das Erstellen von strukturiertem Text mit Überschriften, Aufzählungen und Nummerierungen ist intuitiv bedienbar.
Auch die Formatierung von Grafiken und die Darstellung von Tabellen sind mit der Wiki-Syntax möglich. Sind in einem Artikel jedoch sehr viele oder große oder gar verschachtelte Tabellen vorhanden, wünscht man sich eine Möglichkeit, den Wiki-Text komfortabler zu erstellen.
Eine sehr schöne Möglichkeit ist das Erstellen des Artikels mit einem Textverarbeitungsprogramm. Damit kann der Artikel leicht erstellt, strukturiert und auf mögliche Rechtschreibfehler überprüft werden. Auch das Einfügen und formatieren von Tabellen ist recht einfach zu bewerkstelligen. Doch wie bekommt man den Artikel dann ich das Wiki? Eine leichte Aufgabe mit einem Textkonverter, wie ihn die zum Beispiel OpenOffice.org bietet.
OpenOffice.org
Bei der Software OpenOffice.org handelt es sich um eine vollständige, freie, quelloffene Office-Suite, die auf vielen Betriebssystemen und in zahlreichen Sprachen verfügbar ist. Das von OpenOffice.org verwendete Dateiformat OpenDocument ist ISO-Standard und wird weltweit von vielen Regierungsstellen und Institutionen bereits zwingend vorgeschrieben.
Mit OpenOffice lassen sich die meisten Dokumente, die nur in kommerziellen Formaten vorliegen, bearbeiten und in viele Formate exportieren (z. B. PDF, Latex, XHTML, MediaWiki).
Eine weitere Besonderheit stellt die Portable-Version von OpenOffice dar, die sich ohne Installation verwenden lässt.
Einrichten der Software
Die aktuelle Version von OpenOffice-Portable können Sie von der Webseite http://de.openoffice.org/downloads/oooportable.html frei herunterladen. Nach dem Entpacken können Sie die Software direkt, ohne Installation, starten. Wenn Sie das Paket auf einen USP-Stick kopieren, können Sie Ihr Office-Paket mit sich führen und auch auf fremden PCs verwenden.
Wenn Sie mit der Arbeit der etablierten kommerziellen Office-Anwendungen vertraut sind, sollte der Umstieg auf OpenOffice intuitiv möglich sein.
Öffnen einer MS-Word-Datei
Eine MS-Word-Datei kann direkt mit OpenOffice geöffnet werden. Alle vorhandenen Formatierungen werden direkt übernommen.
Wenn Sie den Artikel noch anpassen wollen, ist nun der richtige Zeitpunkt dafür, bevor wir zum nächsten Abschnitt – dem Export – kommen.
Export als MediaWiki-Text

Um das Dokument harmonisch in ein Wiki einzufügen, muss es in die Wiki-Syntax konvertiert werden. OpenOffice beinhaltet seit der Version 2.3.0 standardmäßig den Exportfilter für das MediaWiki-Format.
Um das Dokument zu exportieren, klicken Sie auf den Menüpunkt Datei --> Exportieren... geben dort einen Dateinamen an und wählen das Dateiformat MediaWiki (.txt). Fertig.
Einfügen in das Wiki

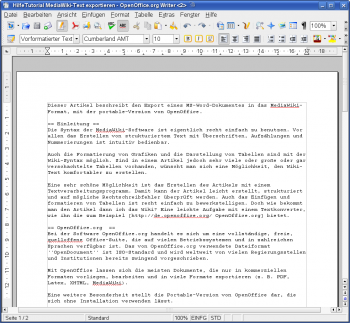
Nun soll der Inhalt des Dokumentes auch noch in das Wiki eingefügt werden. Dazu öffnen Sie die exportierte Datei mit OpenOffice-Writer oder auch einem einfachen Texteditor. Wie Sie sehen können, ist das Dokument in der MediaWiki-Syntax formatiert. Markieren Sie den Teil des Dokumentes, den Sie in das Wiki einfügen wollen und kopieren Sie ihn in die Zwischenablage (Bearbeiten --> Kopieren; Strg+C). Dann surfen Sie mit dem Browser (z. B. Firefox) im Wiki zu dem Artikel, in den Sie den Inhalt einfügen wollen und öffnen den Editor durch einen Klick auf Bearbeiten. (Bei vielen öffentlichen Wikis, so auch bei CANopen-Lift.org muss man dazu angemeldet sein). In das Editorfenster fügen Sie nun den Inhalt der Zwischenablage ein. Nach einem Klick auf den Vorschau-Button sollten Sie den Artikel fertig formatiert sehen können. Wenn der Artikel so Ihren Vorstellungen entspricht, können Sie auf den Button Seite speichern klicken und schon ist der Artikel fertig formatiert in das Wiki übertragen.